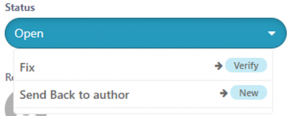Assigning a ticket to a team
Suppose you have a team of individuals working under one entity (e.g., Resignation and Exit) and a ticket was raised from the end-user (e.g., Sales) to a specific department (e.g., HR). All individuals in that department will receive the notification about this ticket.
Open → Verify → Closed
1) Select your department and click on the three dots
Select Members from the drop-down menu
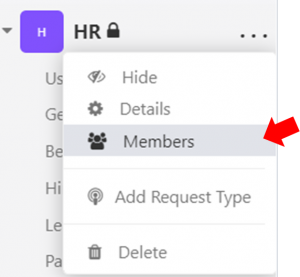
2) Add the Team you just created
Click Add and exit this pop up
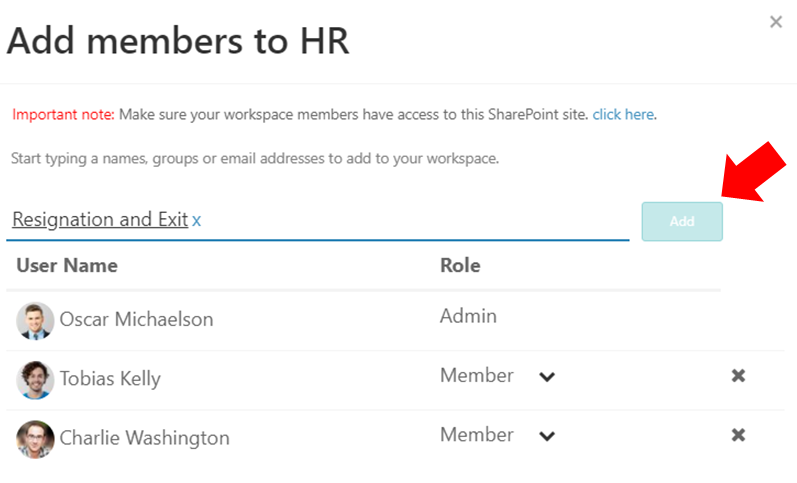
Select the department you’d like to add the group to
3) Select Workflow from the drop-down menu
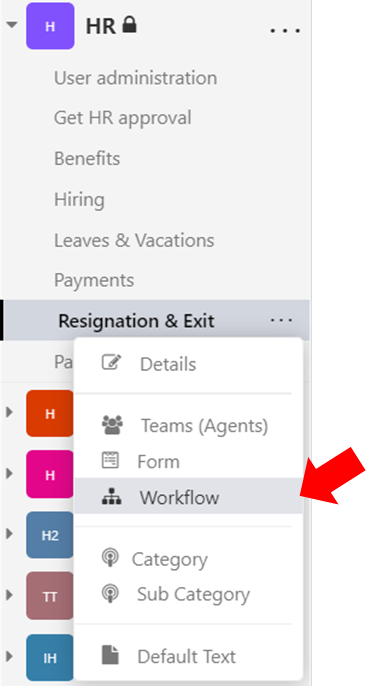
You will be redirected to the page below
4) Select “Open” Stage
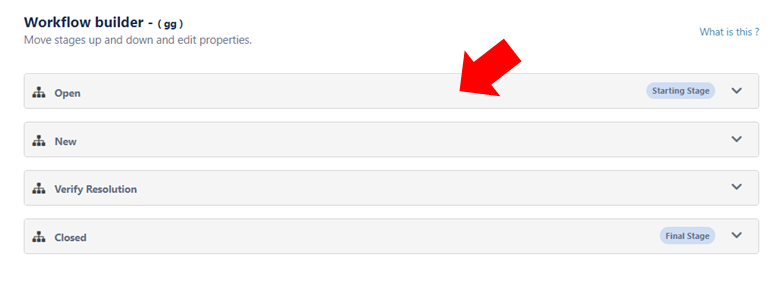
Add Stage Information:
- Status: Open
- Stage Name: Open
- Assignee (User or Group): Select a person or group that is best suited to make this decision.
- Category: Transition Stage
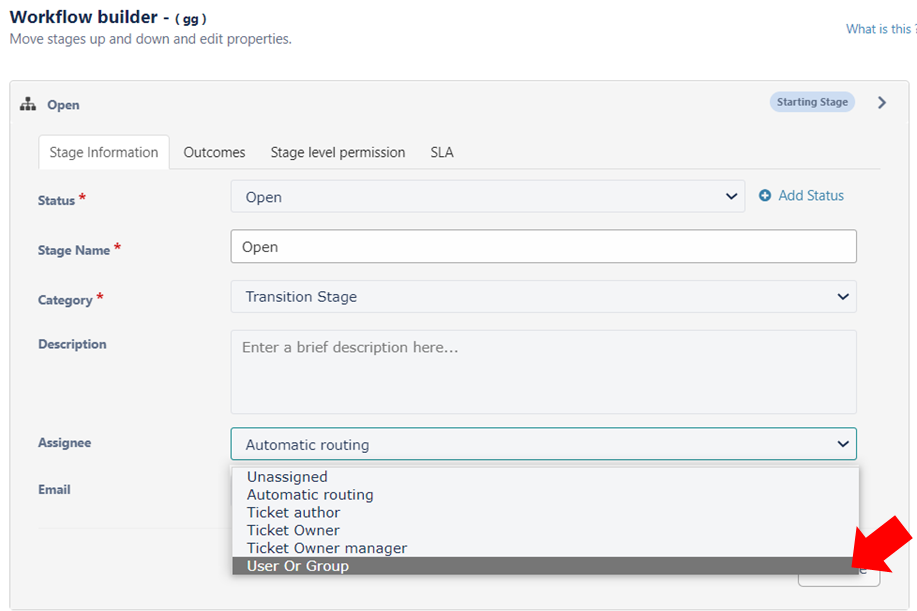
Your group will automatically be one of the options in the drop-down menu
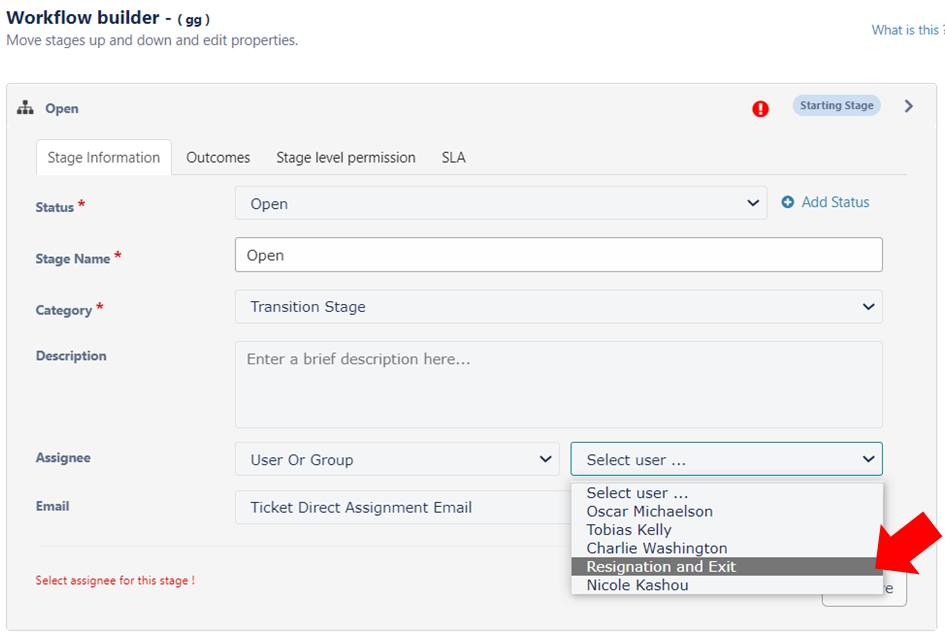
5) You are ready to Publish!
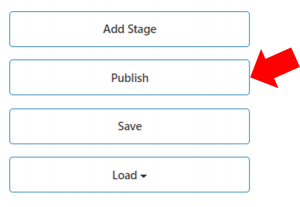
What the transition should look like from the team’s point of view after receiving a ticket