With the dynamic workflow builder, you can customize each and every step of the problem resolution.
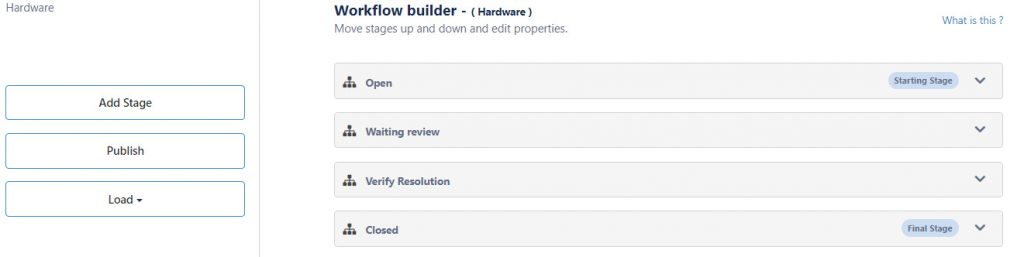
Accessing the Workflow builder
You can access the workflow builder from the Request type, Category, and Sub-category.
1) Request Type
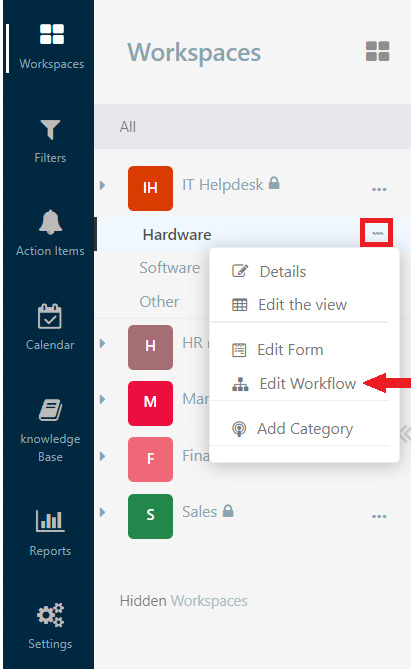
2) Category
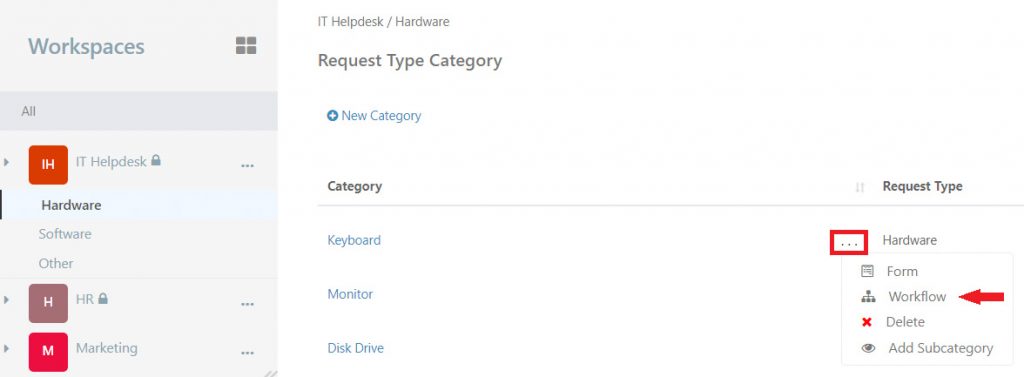
3) Sub Category
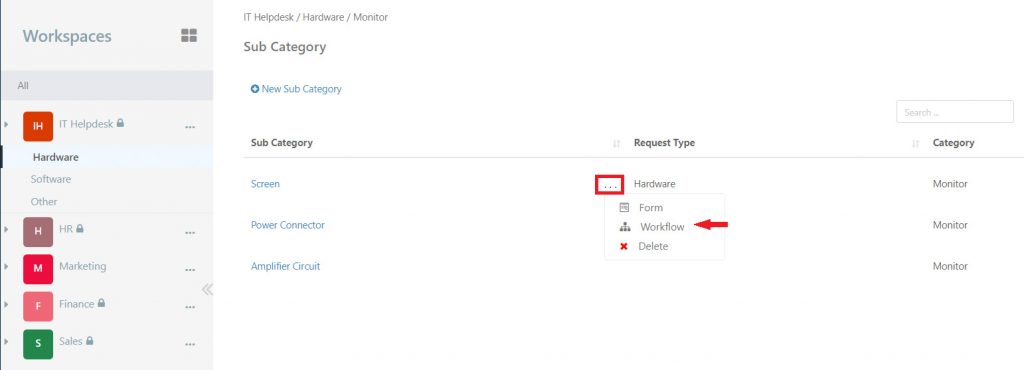
Add stages and stage-level information
Using the dynamic workflow, each stage is considered a transition, you can add an unlimited number of stages and you can edit the stage information
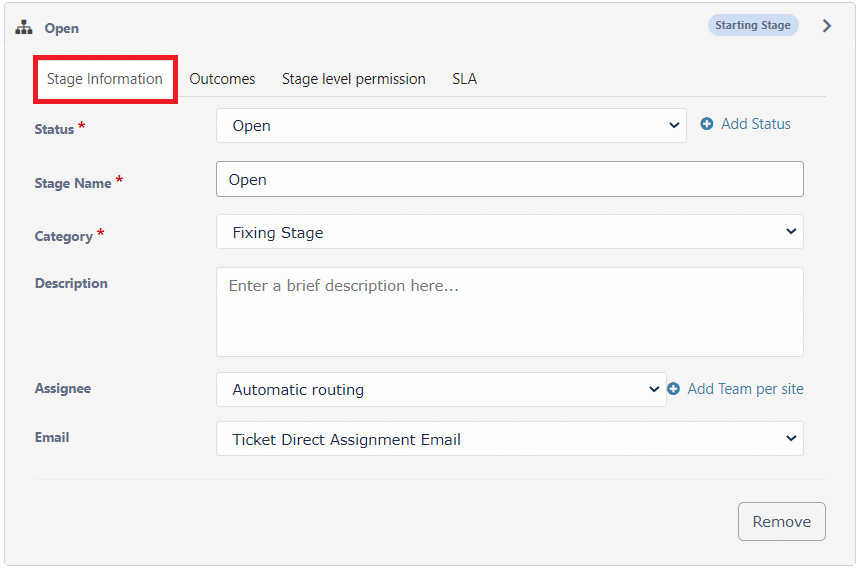
- Status: define the stage name or status from a predefined list, or add your own statuses/stages.
*You can only edit the status name one time. Once the edit is done and the status is used, you cannot edit the status, but you can delete it.
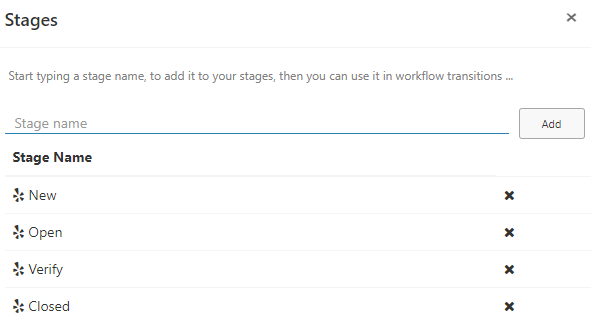
- Stage Name: Select a name for the current stage.
- Description: Add a description to the current stage.
- Assignee: Select the assignee responsible/ ticket routing option for the handling the current stage. (The assignee can be left as Unassigned to be assigned at a later stage)
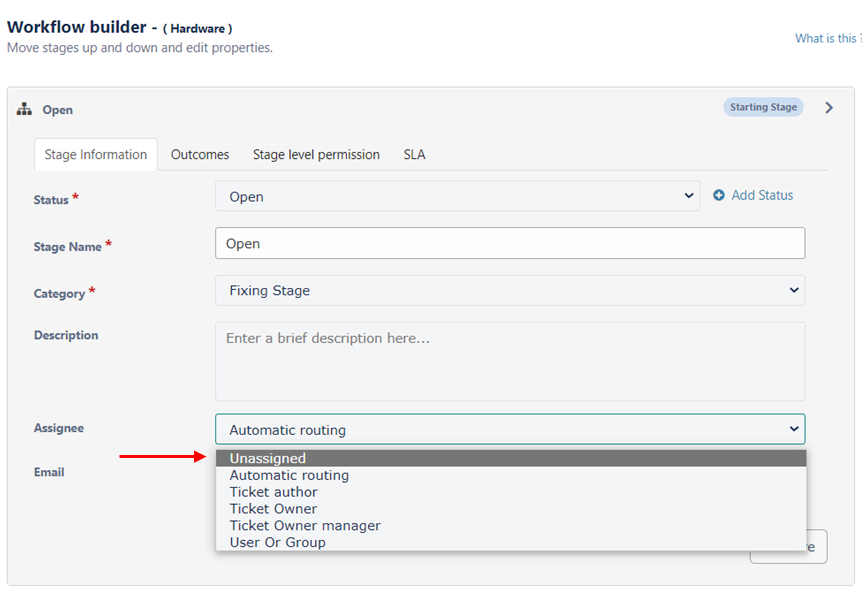
- Email: Select which email template you want to be sent for the current stage of the workflow.
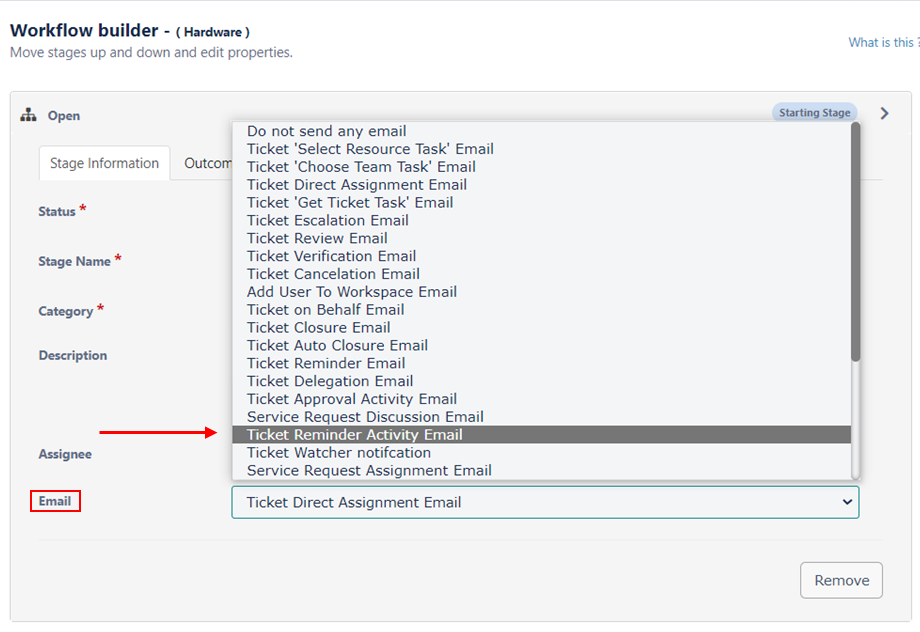
Stage-level Outcomes
Outcomes are the transitions to other stages of the workflow.
The outcomes are visible from the Workflow builder, and when receiving a ticket.
- From within the Workflow builder
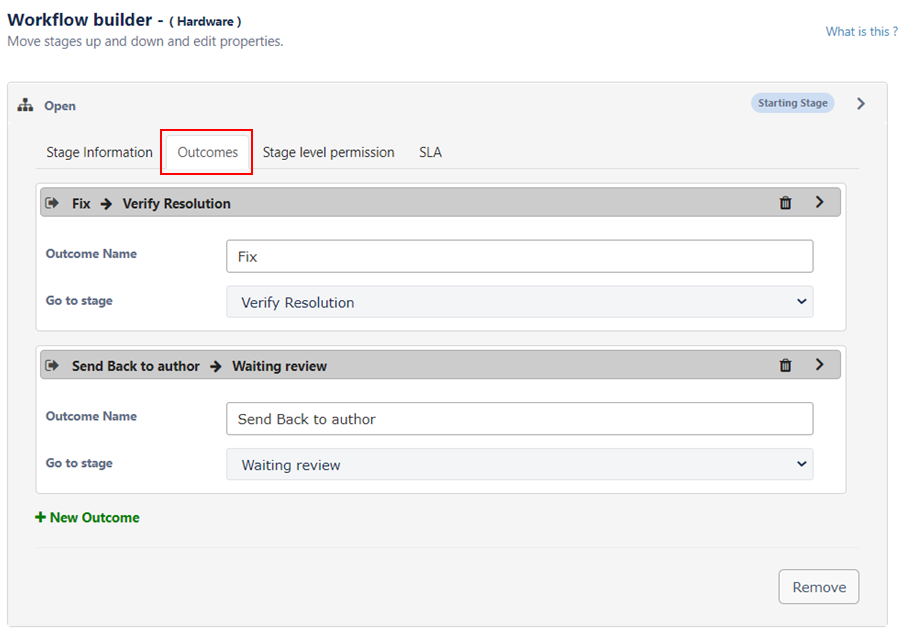
- From the ticket view
There is no need to leave the ticket to work on it or change the status. All ticket transitions can be done on the same view of the ticket.
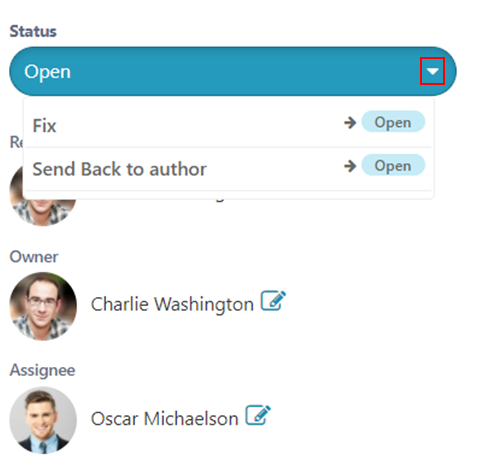
Stage-level Permissions
Permissions granted per stage for editing or adding activities.
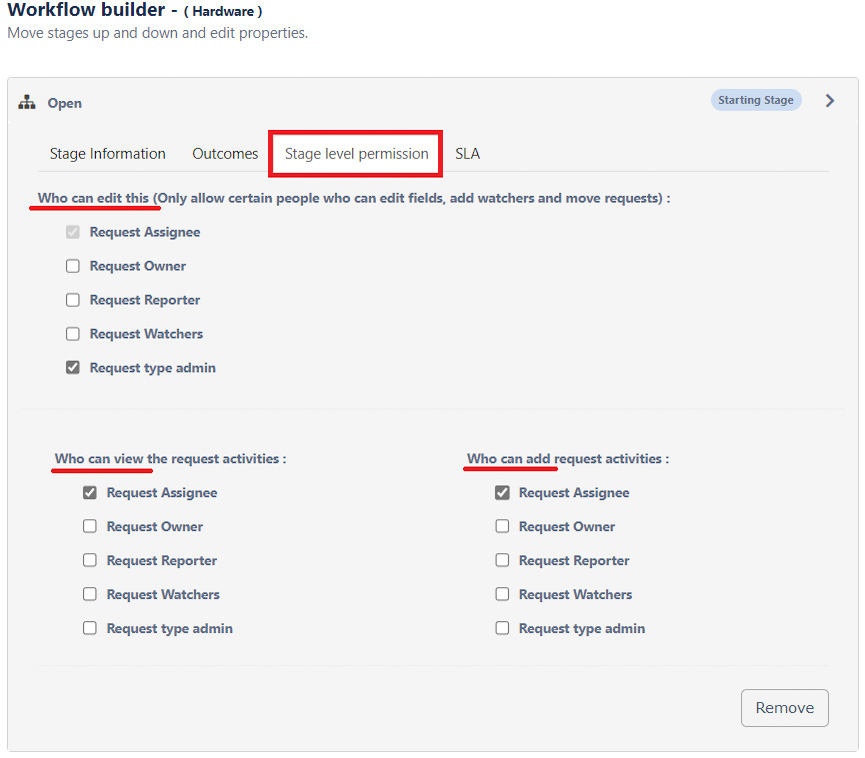
- Who can edit – enables the selected to edit the following:
a. Fields: can only edit fields that are editable in the System (Owner, assignee, priority) or Custom Form fields.
b. Watcher: add or edit the Watcher list.
c. Move request to other stages as designed in the Workflow - Who can add activities – defines who can add activities to the ticket during the current stage of the workflow
- Who can view activities – defines who can view the created activities during the current stage of the workflow
Stage-level SLA
This allows to set the SLA and reminder preferences per stage and per priority.
You need to setup the driver workflow to use this function.
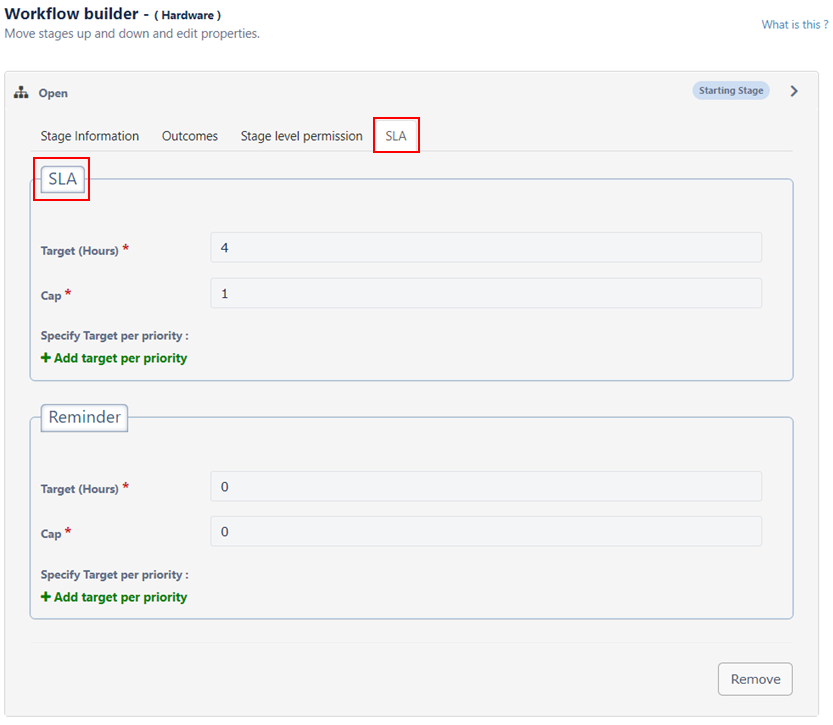
- SLA: Set escalation time (in hours) and set the Cap level for the current stage in the workflow.
- Reminder: Set Reminder time (in hours) and set the number of reminder repetition
