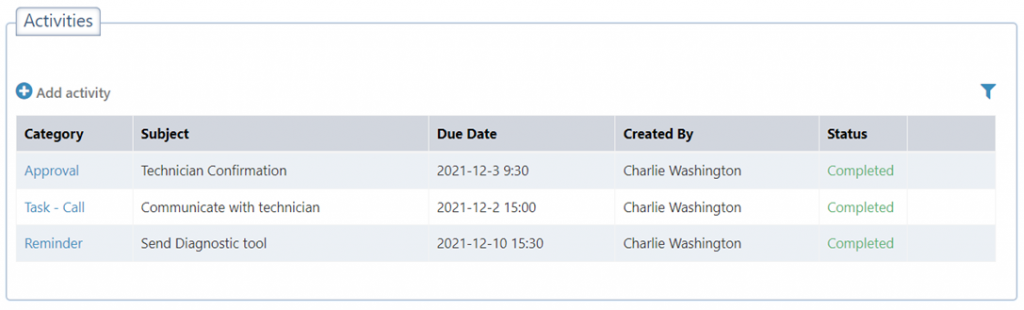Activities: A-Z
Activities were introduced in Helpdesk update 1.0.0.8, with the purpose of serving as a place where ticket handlers can place all their sub-tasks in required to handle the task in.
This guide will explore the different available activities, what they are used for, and how to set them up.
Activities
1) Select Activities from the tabs at the top of a ticket
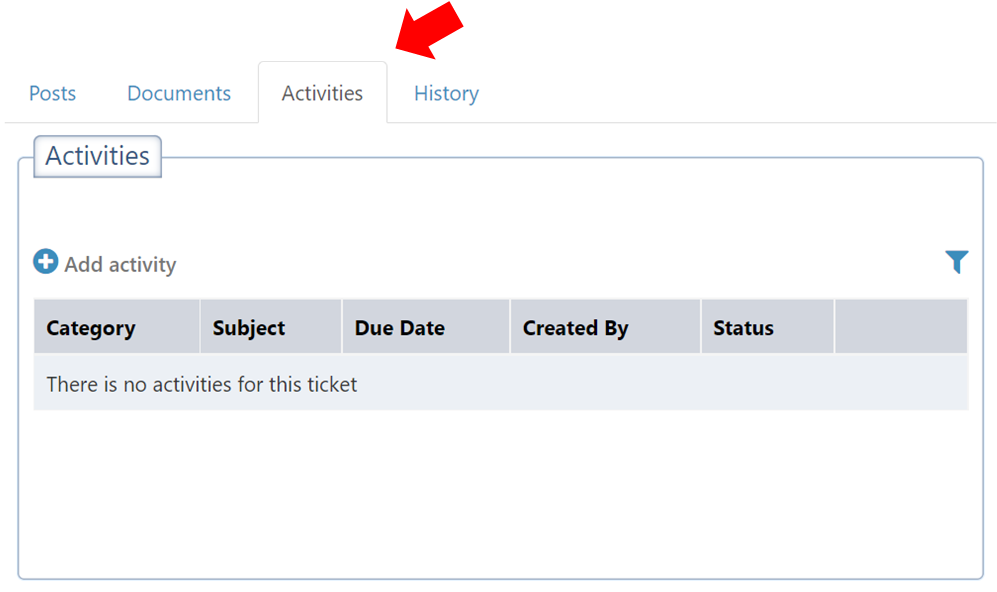
2) Add Activity
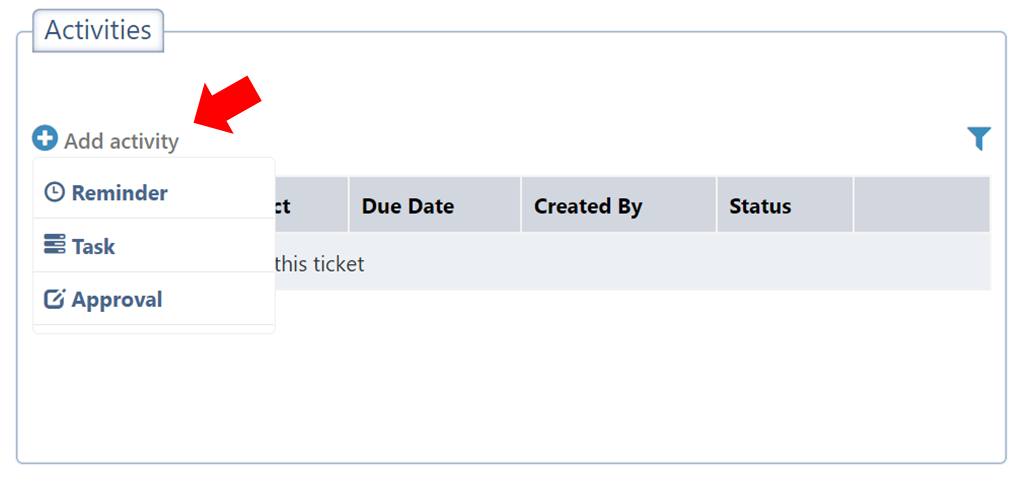
3) Select Reminder Activity
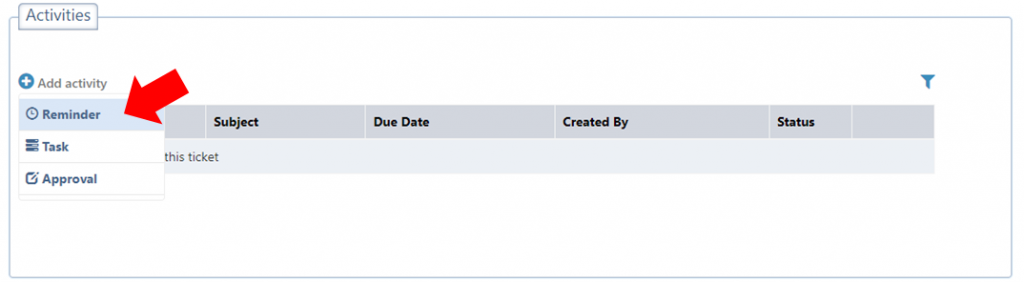
- Subject: Send Diagnostic tool
- Due date: Select Date and Time
- Description: Optional for additional information
- Owner: Select the person who will receive the alarm notification
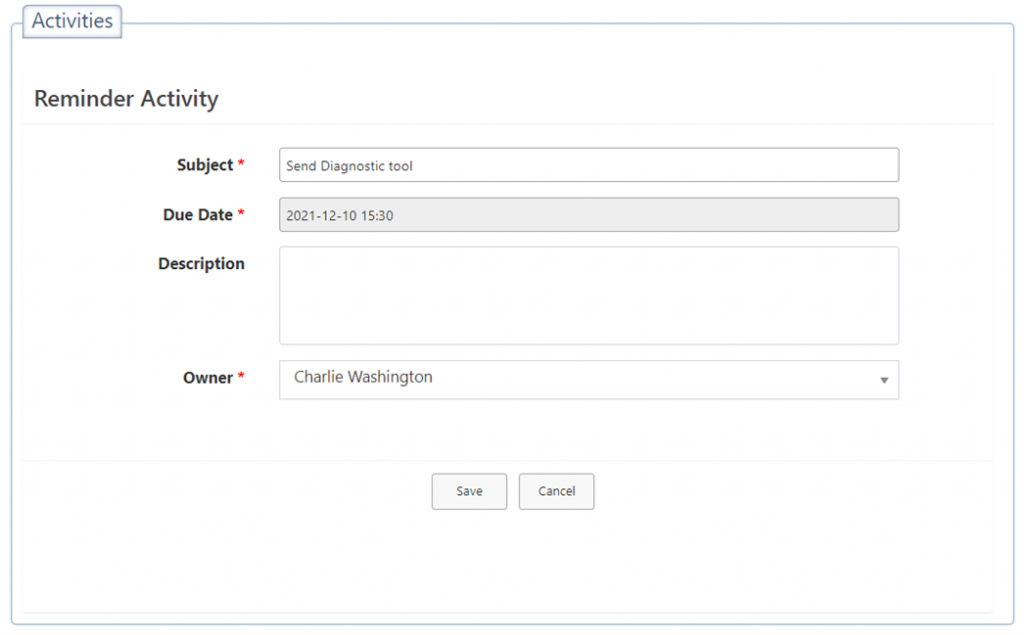
4) Select Task Activity: To-Do
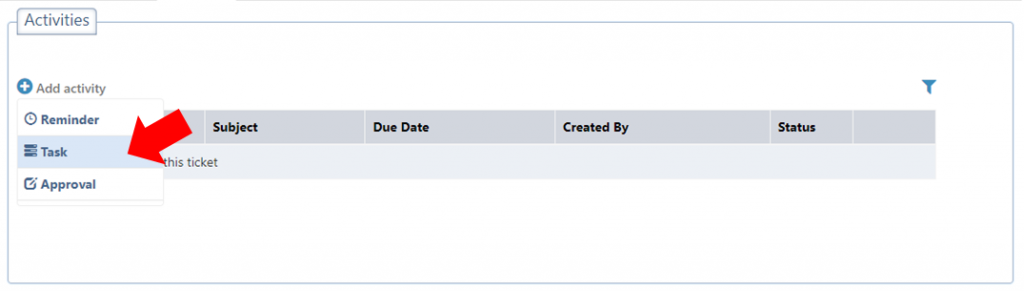
- Task type: To-Do
- Subject: Technician Confirmation
- Start Date: Select Date and Time
- End Date: Select Date and Time
- Description: Optional
- Priority: Low/Normal/High
- Assigned to: Select the individual this task is assigned to
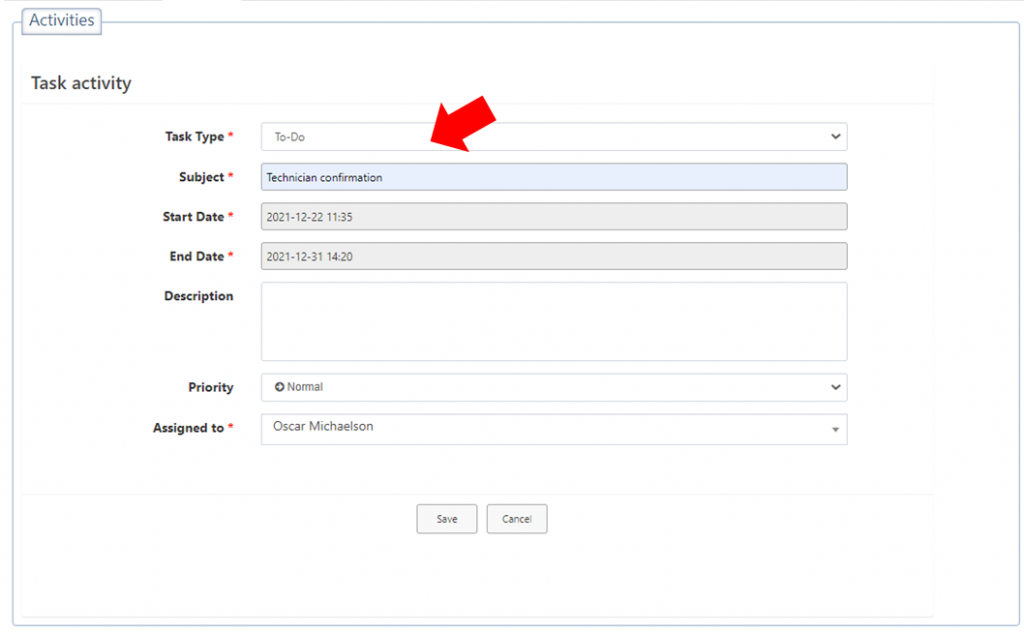
5) Select Task Activity: Follow-up
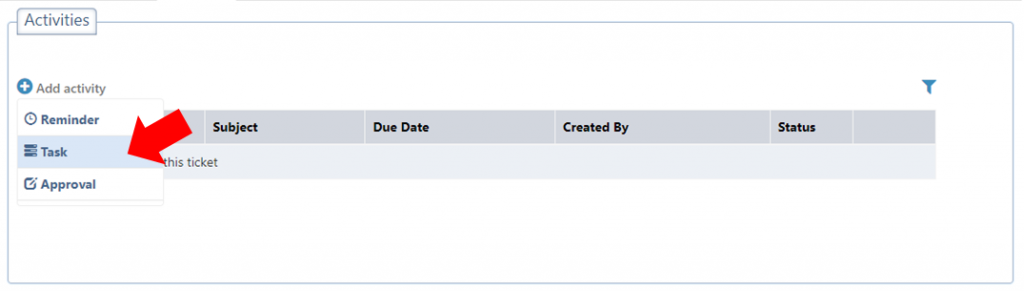
- Task type: Follow-up
- Subject: Campaign Updates
- Due Date: Select Date and Time
- Description: Optional
- Priority: Low/Normal/High
- Follow-up with: Select the individual assigned to follow-up
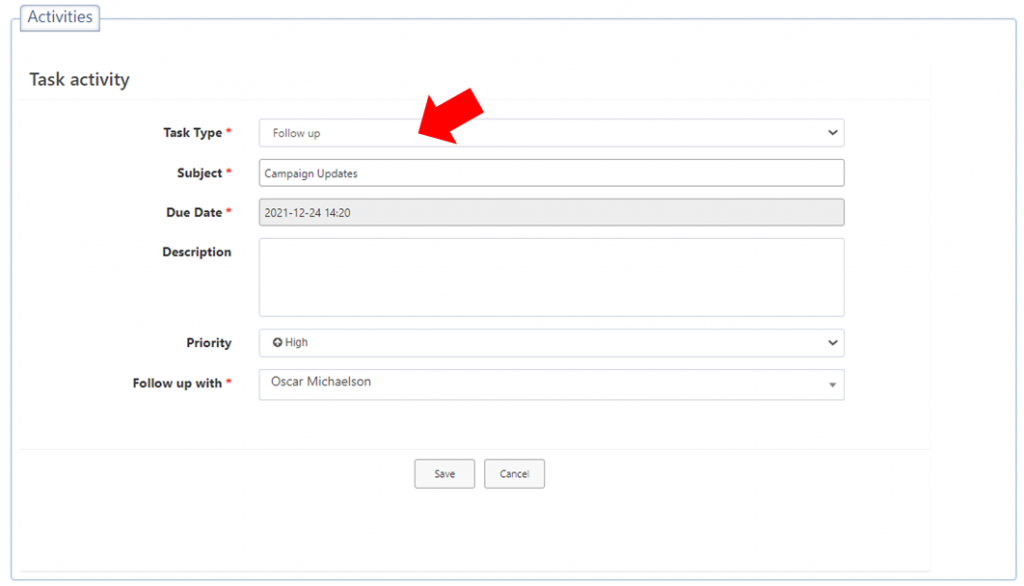
6) Select Task Activity: Appointment
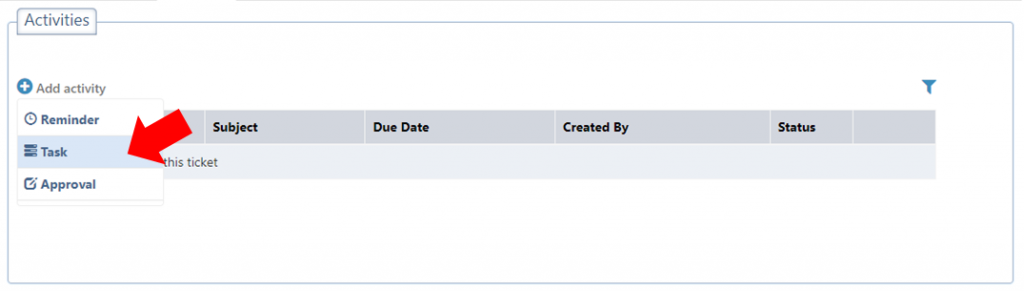
- Task type: Appointment
- Subject: Meeting with CEO
- Due Date: Select Date and Time
- Description: Optional
- Priority: Low/Normal/High
- Location: Location of meeting
- Appointment with: Select the individual the meeting is organized with
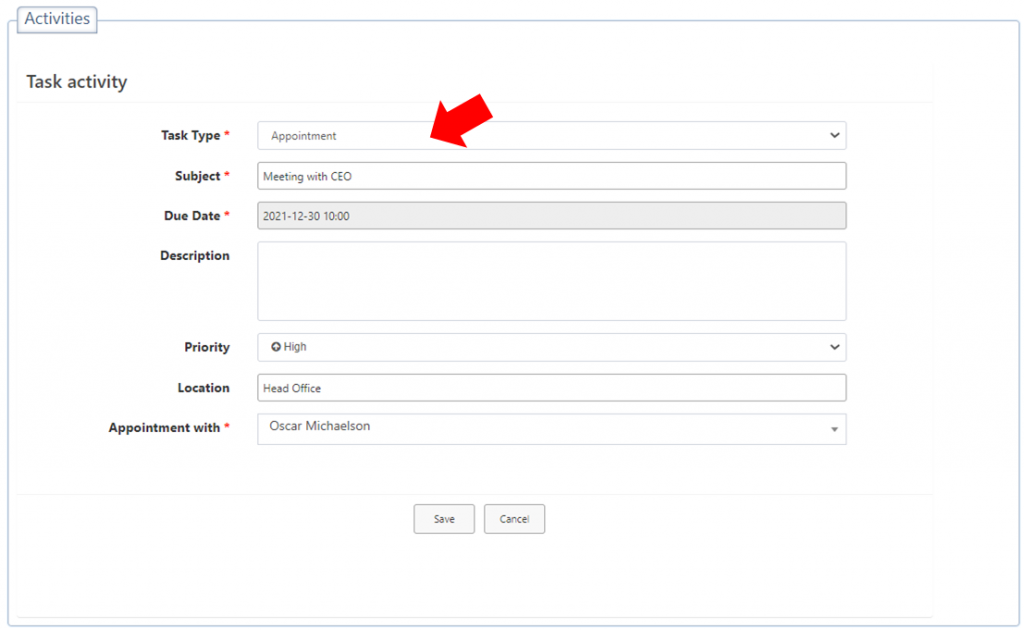
7) Select Task Activity: Call
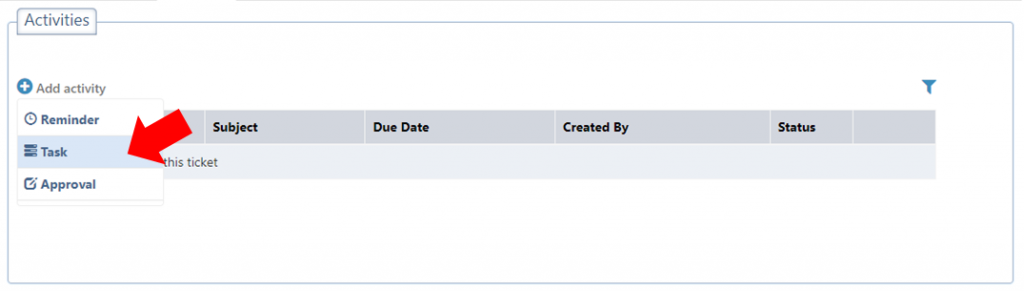
- Task type: Call
- Subject: Communicate with Technician
- Due Date: Select Date and Time
- Description: Optional
- Priority: Low/Normal/High
- Call with: Select the individual the call is arranged with
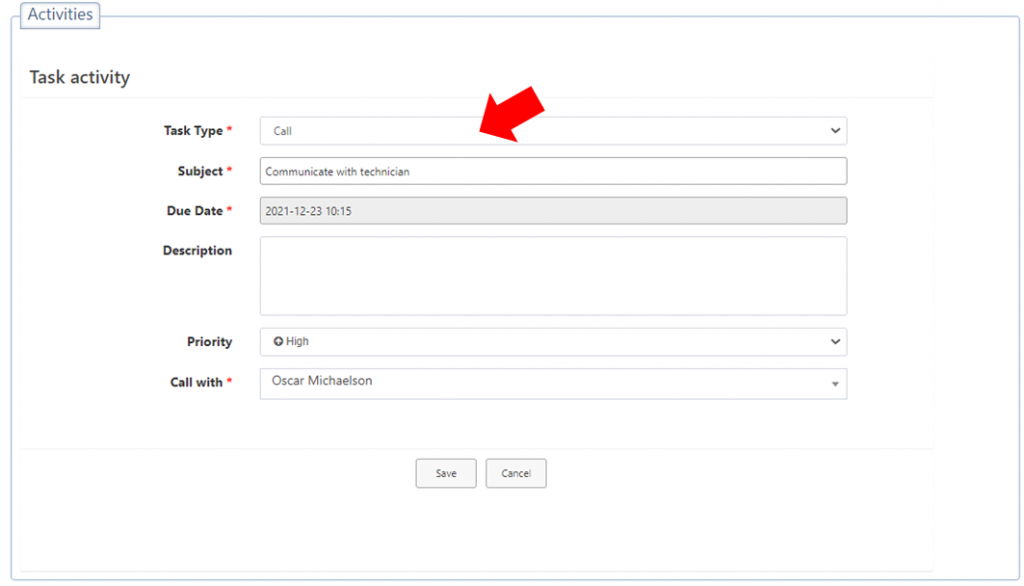
8) Select Task Activity: Email
- Task type: Email
- Subject: Testimonials
- Due Date: Select Date and Time
- Description: Optional
- Priority: Low/Normal/High
- Email to: Select the individual the call is arranged with
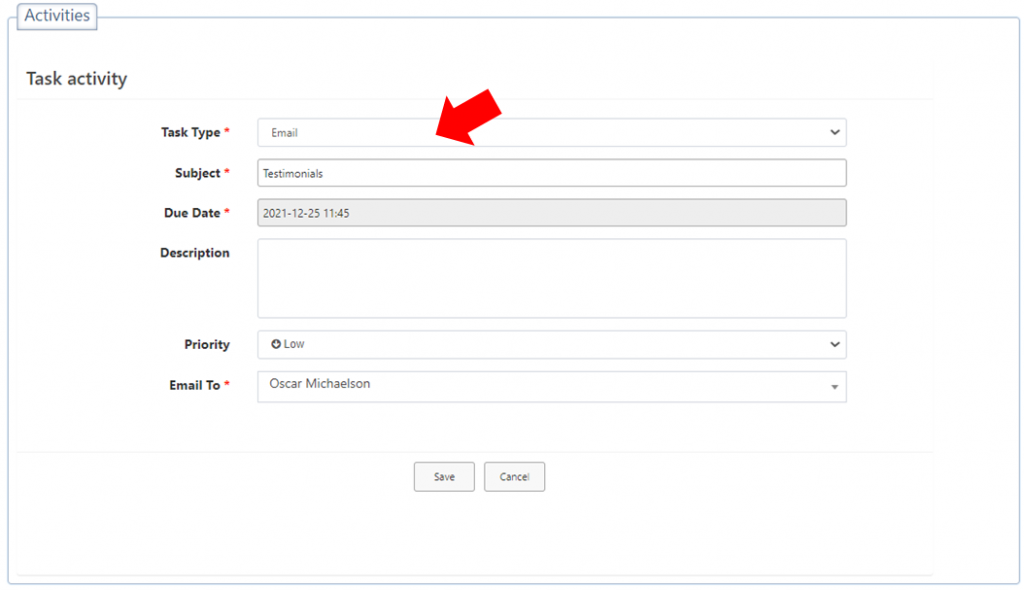
9) Edit Approval Activity
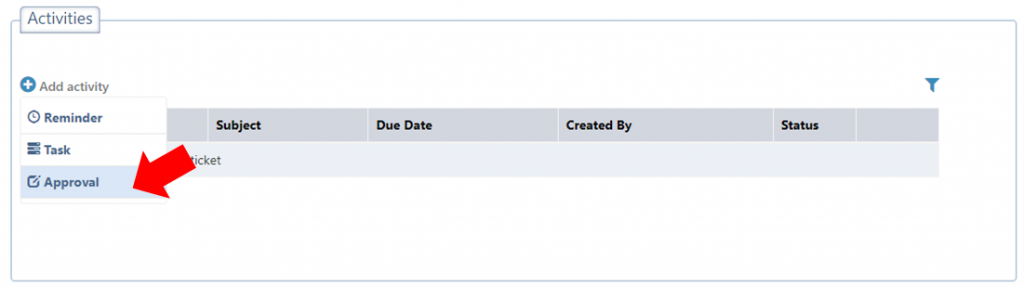
- Subject: Technician confirmation
- Due date: Select Date and Time
- Description: Optional
- Approval from: User or Approval Template
- User: Select the user to approve the task
- Template: Select a pre-defined list of approvers
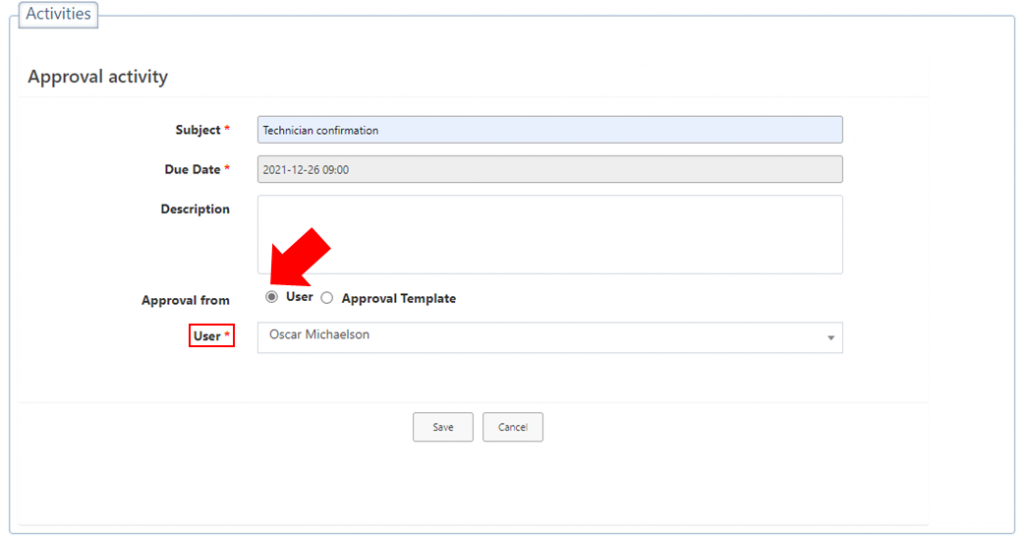
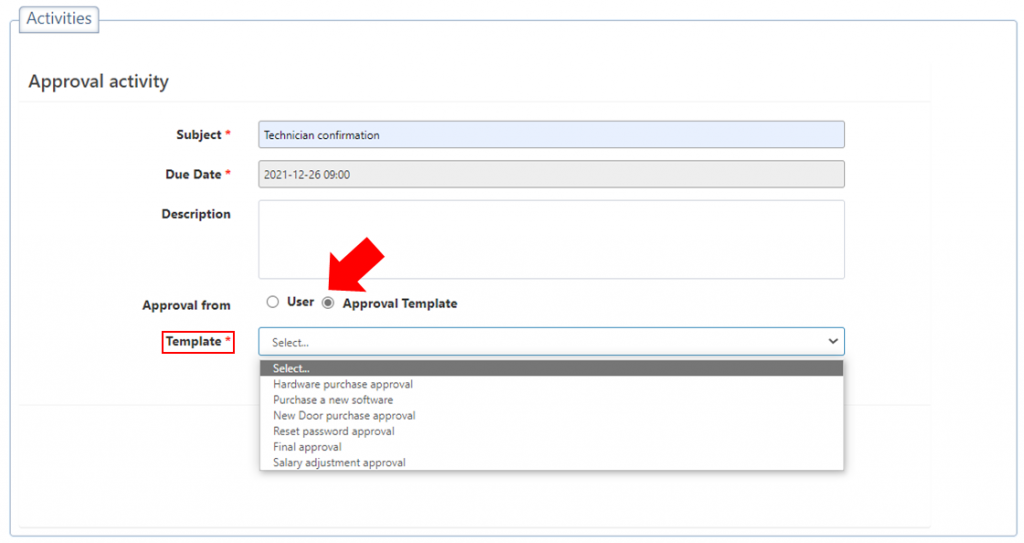
Queued Tasks
Your queued tasks should appear like the image below, and the ticket cannot be closed until the status of all the tasks change from In progress to Completed
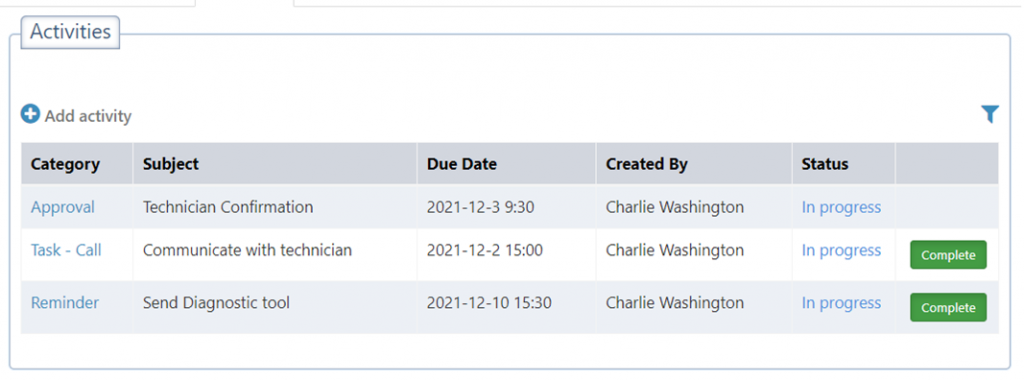
If you attempt to progress the ticket without completing the tasks, this is the error you’ll receive.
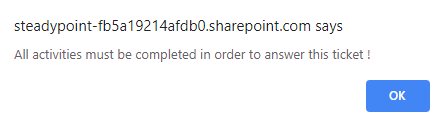
Once you have completed the tasks, your queue should appear like this, and you should be able to proceed with your queue.